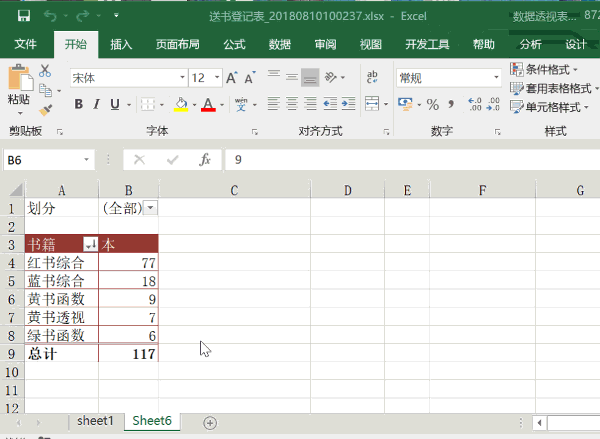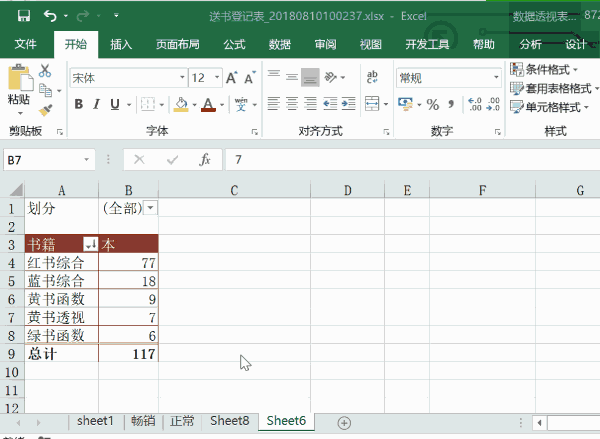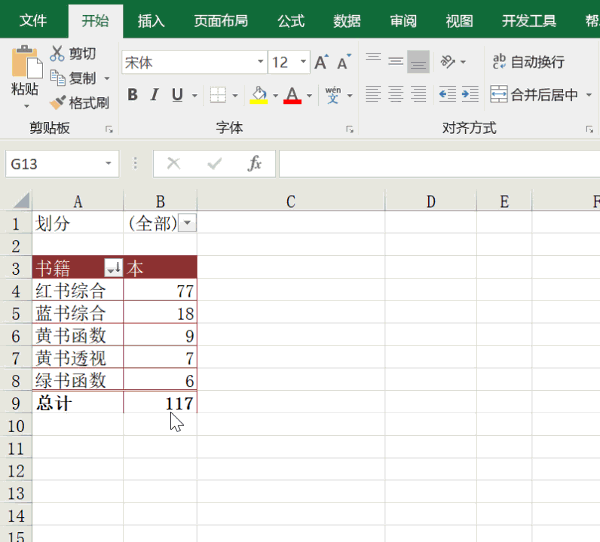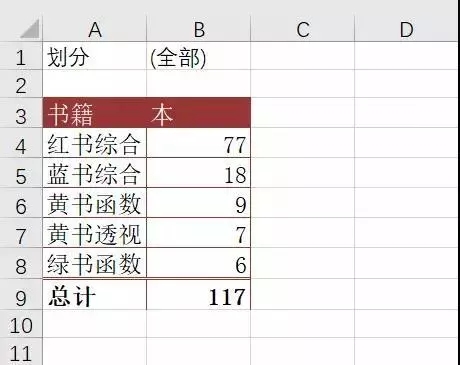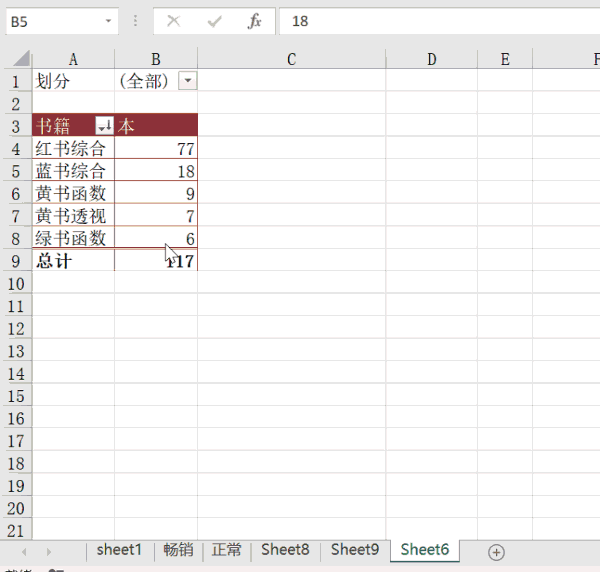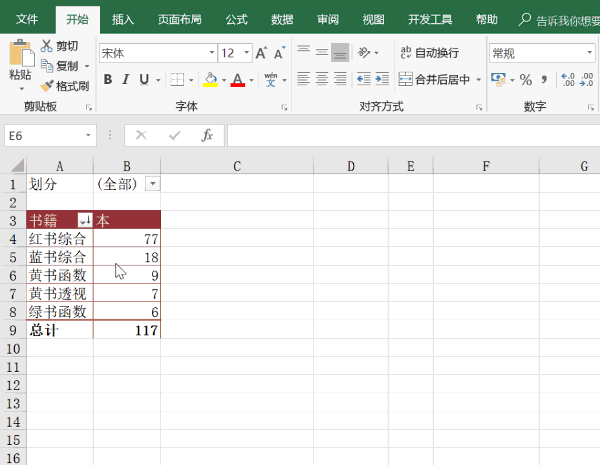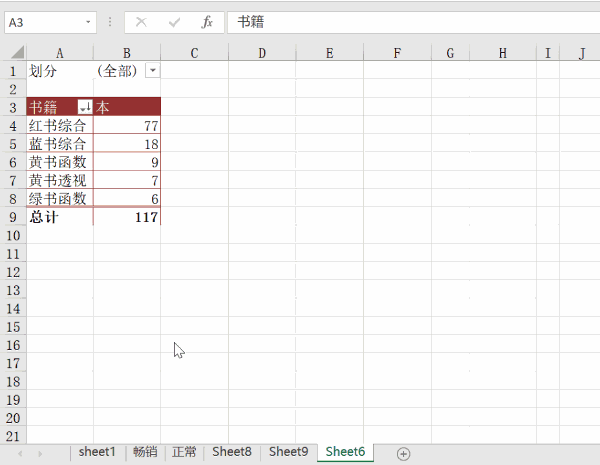新一轮的透视表学习已经开始了,以前没学好的读者,这次可别再错过。
一.批量生成多个表格
以下图为例,将图中左侧的划分放在筛选区域,就可以按畅销跟正常生成表格。
点击图中透视表,出现“分析”的功能。
单击分析→数据透视表→选项→显示报表筛选页,就可以瞬间生成多个表格,当要拆分的表格非常多的时候,这招超级好用。
2.轻松获取明细
现在要获取黄书透视的明细,双击对应的数字即可生成明细。
如果是要获取全部明细,双击总计对应的数字即可。
也就是说,透视表即使没有数据源,也可以自己生成数据源。
假设现在数据源有一些重要的信息,在对外发送时面临被泄露的风险,你是否考虑过数据安全的问题?
有的人可能会说,那就删除了数据源,双击数据透视表的值又重新生成一份明细表,这样原始数据还是会被泄露。
到底该怎么办??
接下来,小好为财税小主们揭晓:避免原始数据泄密的方法,赶紧看过来~
二.避免原始数据泄密
常见办法
1、复制数据透视表,然后粘贴成值,这样数据透视表就变成了普通的表格。复制数据透视表,粘贴成值。
2、直接截图,简单粗暴。
不过这样变成了普通表格,无法再改变布局,
精益求精的我们,怎么能容许表格无法更改布局呢??
那么,如何粘贴透视表能够保留原来格式?
1.取消勾选启用显示明细数据
单击数据透视表任意单元格,右击选择数据透视表选项,单击数据,取消勾选启用显示明细数据,确定。
这样双击数据透视表,会弹出一个警告对话框:不能更改数据透视表的这一部分。
这样对于新手而言是可行的,但对于老手就行不通,如果她们重新勾选启用显示明细数据的话,同样可以生成明细表。这时需要对工作表进行保护,双保险。
2.设置密码
单击审阅→保护工作表,勾选使用数据透视表和数据透视图,设置密码。
这样数据透视表只能改变布局等小操作外,其他都不可以操作,比较稳妥。
亲爱的小主们,学会了吗?
好记性不如烂笔头,各位赶紧试试吧~